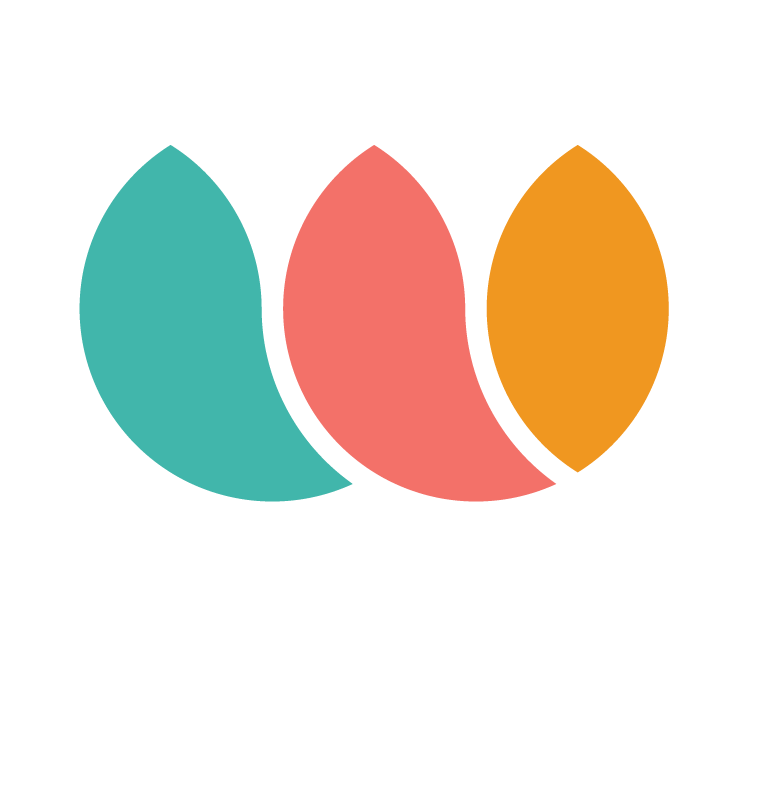WAAVECompliance instructions for WooCommerce Merchants
Cecilia
Last Update 2 个月前
To go to WordPress admin area and visit Plugins » Add New plugin

After that, click on the ‘Upload Plugin’ button on top of the page.
This will reveal the plugin upload form. Here you need to click on the ‘Choose File’ button and select the plugin file you downloaded earlier to your computer.

After you have selected the file, you need to click on the ‘Install Now’ button.
WordPress will now upload the plugin file from your computer and install it for you. You will see a success message like this after the installation is finished.

Once installed, you need to click on the Activate Plugin link to start using the plugin.
WAAVE Compliance configuration screen

Note: For Production please remove the check icon of WAAVE Sandbox checkbox.
Enable Age Gate and Disclaimers that will show on the footer of your site.
Generate REST API keys
1.Go to: WooCommerce > Settings > Advanced > REST API.

2. Select Add Key. You are taken to the Key Details screen.
3. Add a Description.
4. Select the User you would like to generate a key for in the dropdown.
5. Select a level of access for this API key — Read access.
6. Select Generate API Key
Now that keys have been generated, you should see Consumer Key and Consumer Secret keys.

Please copy Consumer key and Consumer secret and paste them to WAAVE Compliance configuration page.
Client information
Please input your Venue ID and Compliance password from your WAAVE Dashboard profile
WAAVE Age Gate Popup Design Mode
Enable Design Mode
Personalize: Easily adjust the color and font to align with your brand's unique styling.